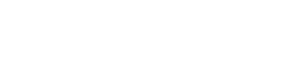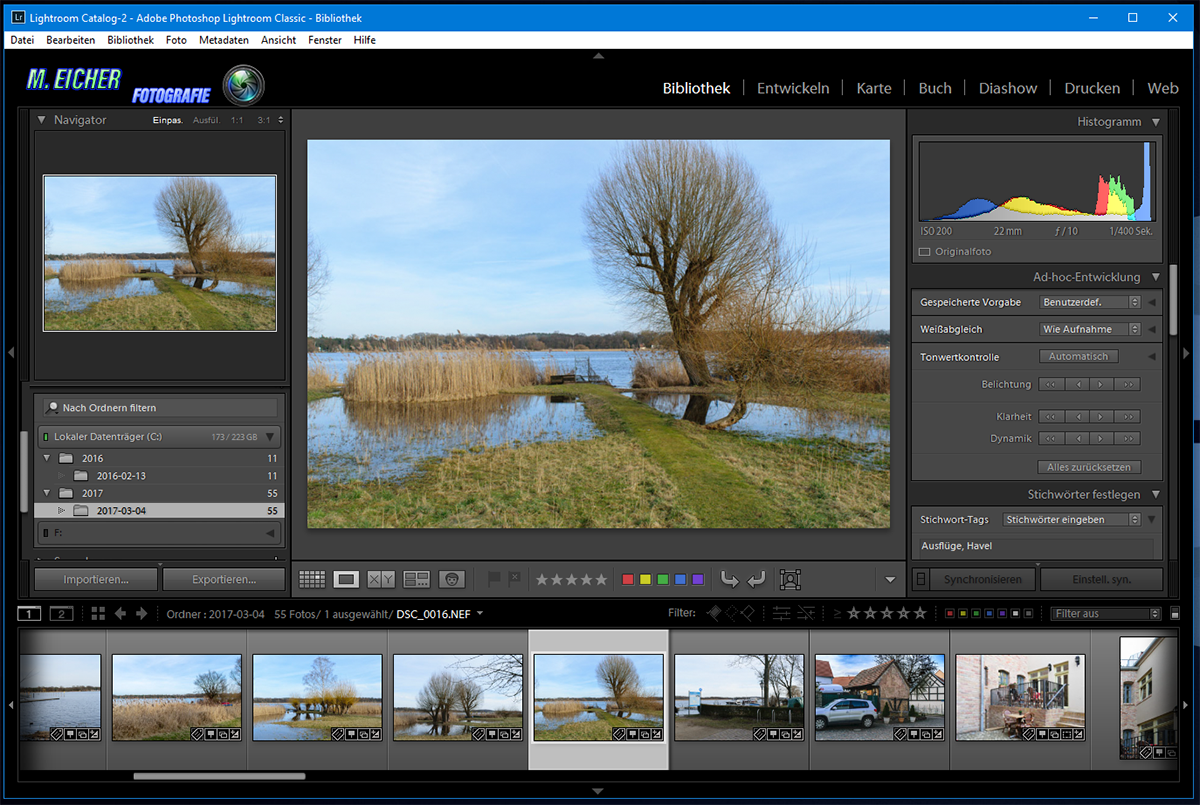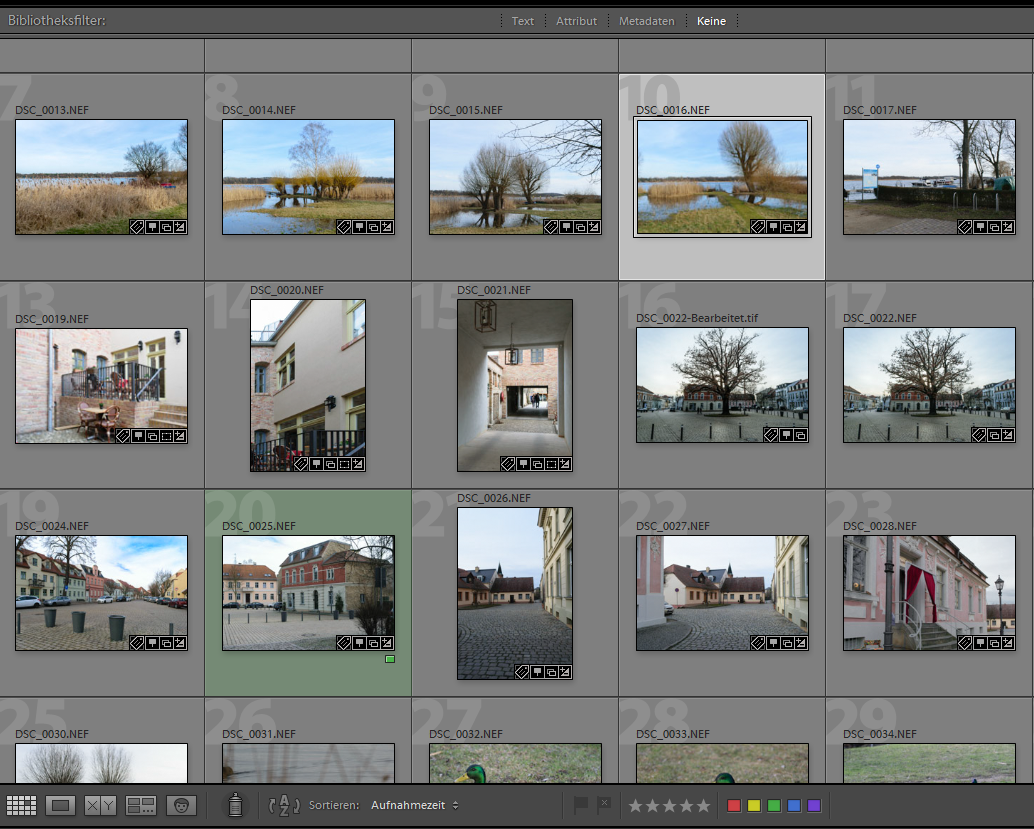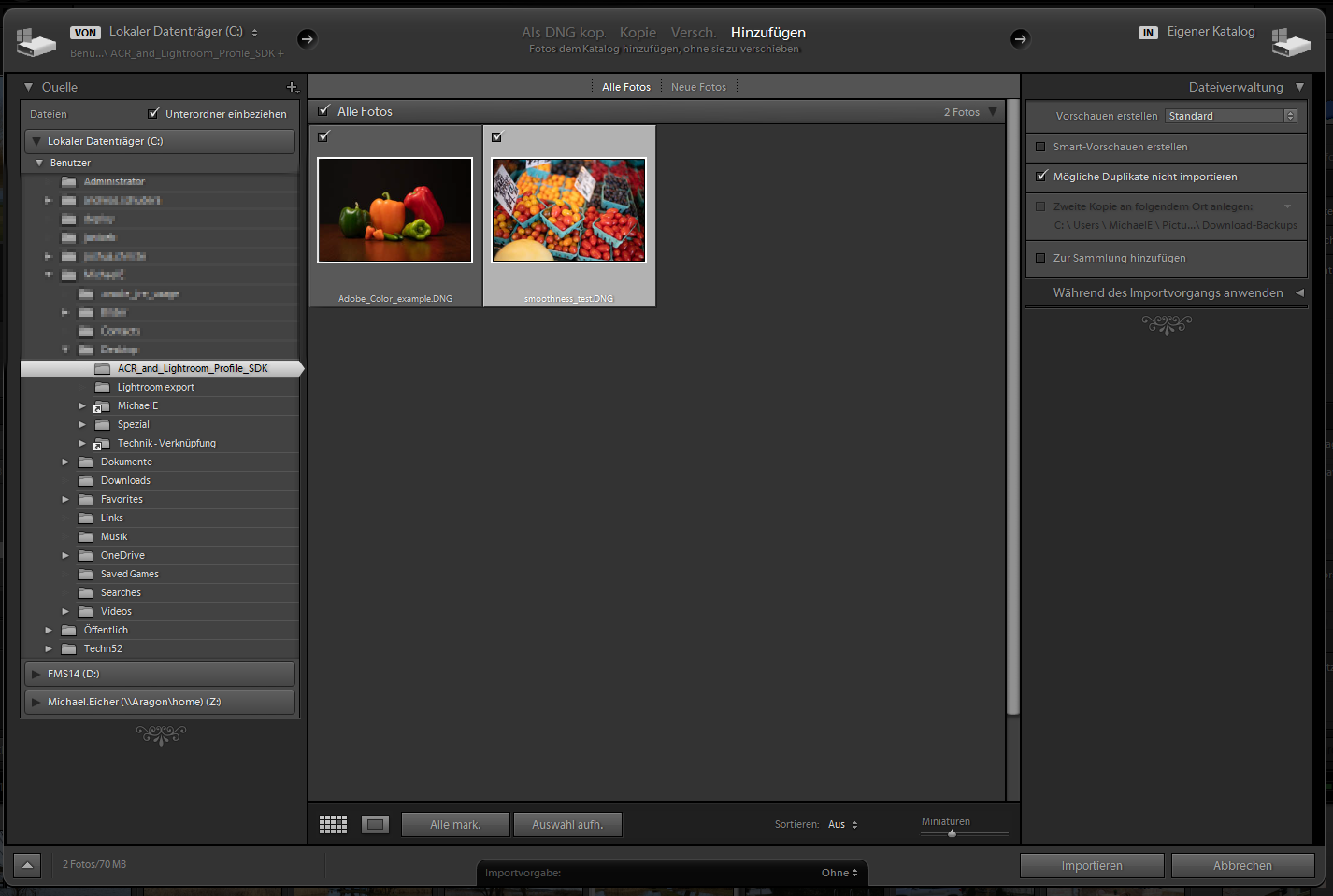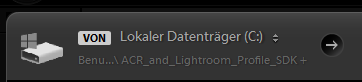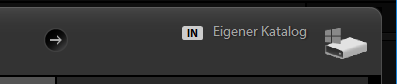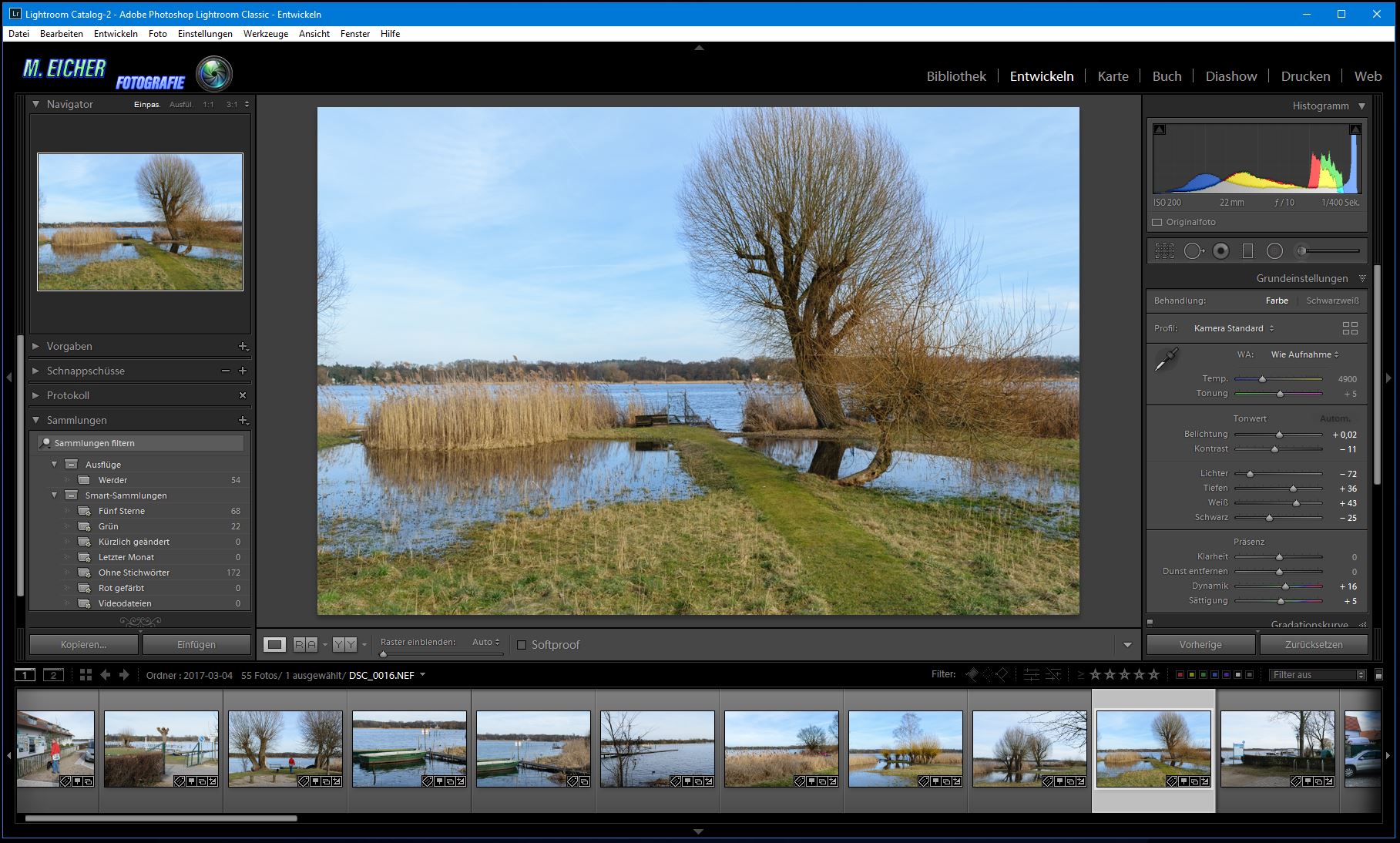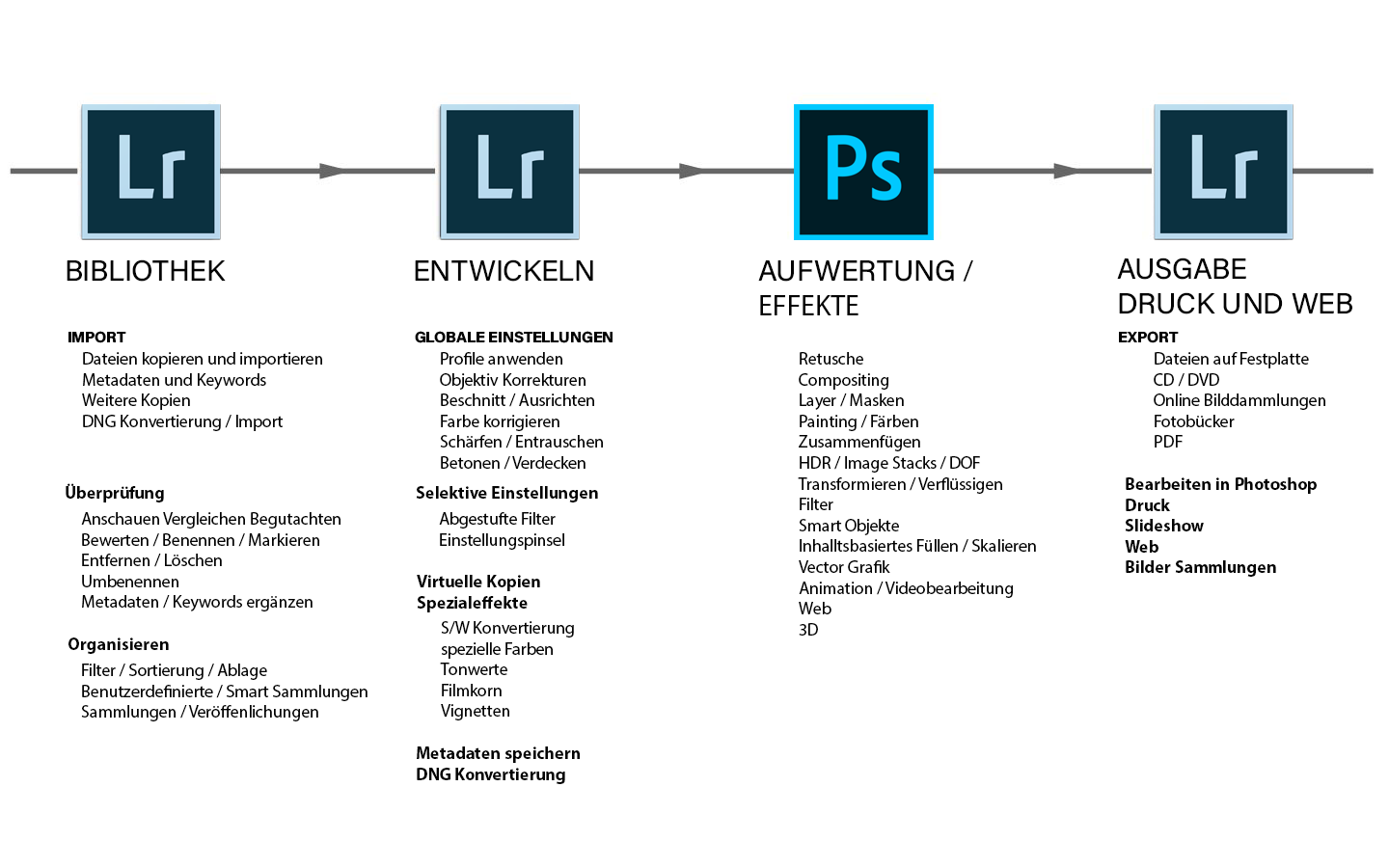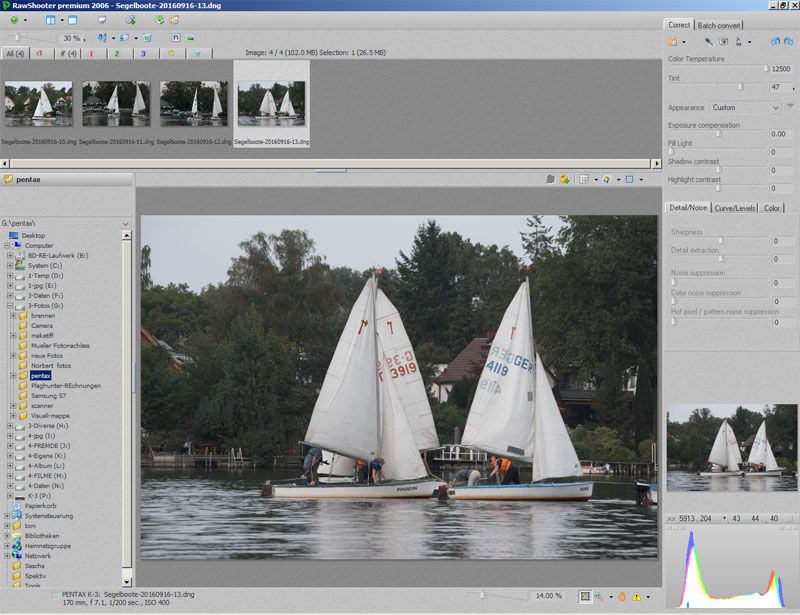Übersicht
LR - Bibliothek
Übersicht - das Bibliothek-Modul
Dies ist das Bibliothek Modul im sogenannten "Loupe View" oder Lupen Ansicht. Wichtig zu wissen: durch klicken in einen Bereich wird die Ansicht vergrößert, und der Bereich gezeigt, mit der Leertaste kann man die Ansicht auch vergrößern, und sieht den zuletzt angeklickten Bereich, was zum hin- und her-schalten sehr praktisch ist. Im Filmstreifen unten sind alle Bilder eines Verzeichnisses aufgereiht. Wichtige Tasten sind noch vor allen Dingen der "F" Key der der Tastatur, der in "Full Screen" also Vollbild schaltet, wobei alle Elemente der App ausgeblendet werden. Auch sehr praktisch: der "L" (Light) Key: der schaltet das Licht aus, oder dimmt die Oberfläche so weit herunter, dass man sich voll auf ein Bild konzentrieren kann.
Die Übersicht bekommt man mit dem "Grid View" oder Gitter Ansicht - das ist eigentlich die Standard Ansicht und in die Kommt man mit dem Gitter Knopf unter dem Bild. Das hell markierte Bild ist das zur zeit aktuelle Bild: Mit der "E" Taste kann man gleich in die Lupen Ansicht zu diesem Bild gehen.In der unteren Menü Zeile (die sich mit den verschiedensten Tools bestücken lässt) sieht man: der Knopf mit dem Gitter ist Hell, also die Grid Ansicht ist aktiv. Daneben ist der schon besprochene Loupe view, der mit X/Y ist die Vergleichsansicht, der daneben vergleicht mehrere Bilder, und der mit dem Earny Kopf dient der Personen Erkennung. Die Sprühdose daneben ist etwas ganz besonderes: mit Ihr kann man Bildern Attribute geben, oder mit speziellen Markierungen versehen, die in einem Menü ausgewählt werden können. Danach "sprüht" man die gewählten Einstellungen auf die Bilder. Die Fahnen daneben markieren ein Foto als "gut" oder "abgelehnt". Abgelehnte Fotos können in einem Rutsch gelösht werden. Die Markierungen mit Sternchen und Farben kennt man ja auch aus anderen Programmen.
Die Panels
| Linke Seite: Dateien | Rechte Seite: Metadaten |
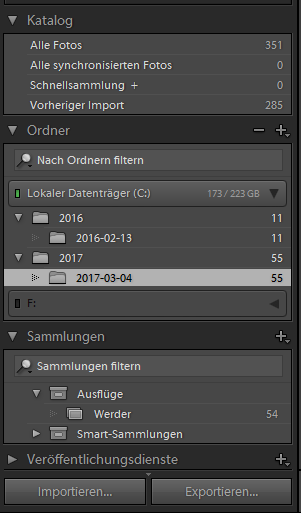 |
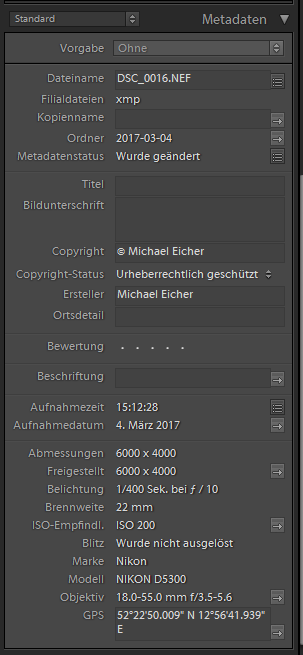 |
Im oberen Bereich der rechten Seite
sind noch das Histogramm, die Schaltregler zur Schnellentwicklung, und zur Vergabe von Schlagwörtern "Keywords" gibt es Eingabefelder. Unterhalb des Histogramms sind die wichtigsten Parameter der Aufnahme: Iso Zahl, Brennweite, Blende, und Belichtungszeit.
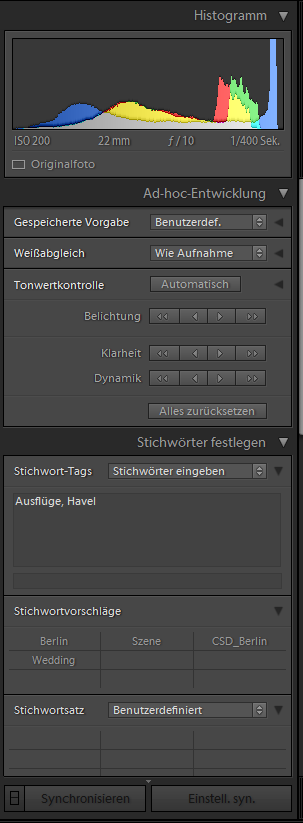
Mit einer Auswahl von mehren Bildern lassen sich Metadaten Synchronisieren
Und der ganz besondere, selten beachtete Clou; die kleinen Tasten rechts von einer Eingabezeile sind Filterknöpfe: Steht dort etwa das Datum, zeigt der Pfeil nach rechts alle Bilder mit diesem Datum an.
LR - Import
Übersicht - Bilder in Lightroom importieren
Diese Seiten können niemals eine richtige Anleitung ersetzen, und sollen vor allen Dingen dazu ermuntern, sich mit Lightroom zu beschäftigen, wenn mehr dabei heraus kommen soll, als ein paar Urlaubsbildchen, die man sich auf dem Fernseher ansieht. Ich verweise hier auch an die wirklich guten Anleitungen von Julieanne Cost:
Quelle angeben
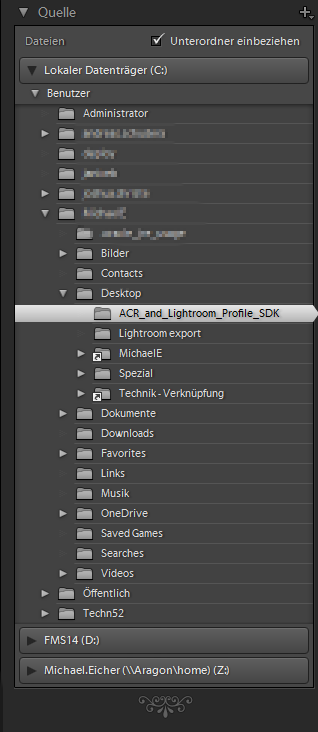
der mittlere Bereich der Auswahl ist eigentlich selbst erklärend.
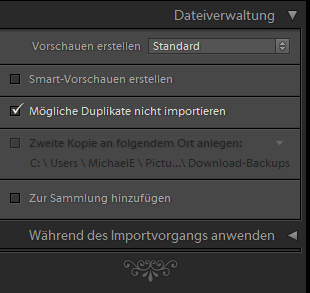
Hier in der Kopfleiste kann man genau sehen, was von wo nach wo geht:
Kommt von, geht nach, ganz einfach!
Natürlich kann man den ganzen Vorgang noch an vielen Stellen Anpassen:
- Voreinstellungen verwenden
- Vorschau Bildgröße bestimmen,
- Umbenennen
- Schlagworte vergeben
- Anpassungen usw.
Siehe dazu auch die Übersicht bei der Beschreibung des Workflows.
>> Adobe Lightroom
Keine Bildbearbeitungssoftware hat mich je so beschäftigt!
Adobe Lightroom bietet den umfassenden Workflow für alles, was nach der Aufnahme zu geschehen hat. (Siehe Workflow) Für einen reibungslosen Ablauf ist es von besonderer Bedeutung, dass man eine Kamera hat, die sogenannte RAW Bilder speichern kann. Das sichert die höchstmögliche, verlustfreie Qualität der Bilder, und bietet bei der Bearbeitung den maximal möglichen Spielraum. Nach der Bearbeitung werden die Bilder dann in das Format exportiert, dass für den jeweiligen Verwendungszweck am günstigsten ist: Für das Web etwa mit geringerer Auflösung und mit Wasserzeichen, für das private Album in höchstmöglicher Auflösung ohne Wasserzeichen usw.
Die Software gliedert sich in Module: (1) Bibliothek, (2) Entwickeln, (3) Karten / Geo Settings, (4) Fotobuch, (5) Dia Show, (6) Drucken, (7) Web Ausgabe. Die Module 1-3 werde ich näher beschreiben. Das vierte Modul - Fotobuch - ist an den Amerikanischen Hersteller Blurb gebunden, da gibt es bessere Alternativen. Dia, Drucken, und Web benutze ich, ehrlich gesagt, nie. (was soll ich mit der Web Ausgabe in einem Joomla CMS mit eingebundener Phoca Gallery?!
LR Workflow
Eine umfassende Lösung!
Lightroom bietet einen Umfassenden Workflow zur Bearbeitung von Raw Dateien an. Wo Lightroom allein nicht reicht, kann ganz einfach zusätzlich Photoshop mit in den Workflow eingebunden werden. Beides bietet der Hersteller Adobe in seinem Foto Abo auch zusammen an. Hier ein Überblick über die möglichen und grundsätzlichen Bearbeitungsschritte:
Dabei sei noch folgendes angemerkt: die oben gezeigten Schritte sind ein Überblick über die möglichen Schritte - man muss natürlich nicht mit jedem Bild alles machen. Ich sage das, damit man die Möglichkeiten versteht - nicht zur Abschreckung!
Was macht Lightroom überhaupt?
hierzu gibt es von Adobe ein interessantes Video in englischer Sprache:
Das Video bezieht sich auf eine der ersten Versionen von Lightroom, nachdem Adobe im Jahr 2005 von der Firma Pixmantec das Programm "Raw Shooter" übernommen hatte
die Regler sehen doch schon irgendwie aus wie in Lightroom, und überhaupt: sah Software vor einigen Jahren so grausam aus?!
>> Übersicht Fotografie

Obschon ich ja fast meine ganze berufliche Zeit Fernsehen und vor Allem Fernsehtechnik gemacht habe, qualifiziert mich das nicht als guten Fotograf - im Gegenteil: Als reiner Fernsehmann habe ich immer versucht, alle Aufnahmen so natürlich wie möglich zu übertragen, während die Arbeit als Fotograf ungewöhnliche Perspektiven und eine künstlerische Bearbeitung der Fotografien beinhaltet. Meinen Werdegang, sowie eine Auswahl von Fotografien, zeigt dieser Abschnitt.